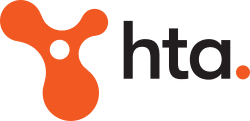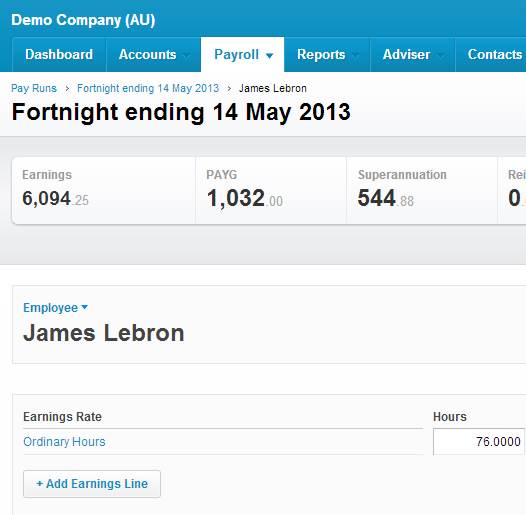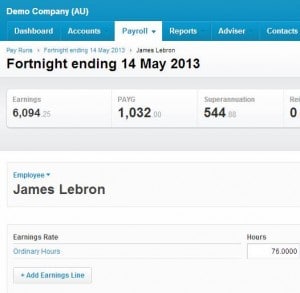
Working with our clients in Xero we come across common mistakes being made. This month’s Xero how-to is based around one of these mistakes – not completing a pay run properly.
The following steps are simple to follow and will ensure that you are completing your pay run every time.
Once you have completed the set up of your payroll & added all of your employees you are ready to process your first pay run. (Note: if you need assistance with any of your payroll setup please don’t hesitate to contact your HTA Xero expert for assistance).
Selecting the pay period
1. Click on Payroll and select Pay Runs. 2. Click the “+ Add Pay Run” button. 3. Select your pay period eg. Weekly Calendar: Week ending 30th April 2013.
The information already included in your pay run is the default settings based on the standard pay of each employee as set up in the Employee Record.
If someone has taken Leave during this period, you need to make sure this is processed through the Leave section of the Employee Record prior to adding your pay run. By processing the Leave prior to the pay run is created, Xero will automatically amend the standard pay to reflect the Leave taken.
If you need to make any adjustments, click on the employee within the pay run. This opens the employees pay template. Make the necessary adjustment and click Save.
4. To return back to the pay run summary screen, click on “Week ending 30 April 2013” at the top left hand side of your screen
It will show as follows: Pay Runs > Week ending [date of pay run] > [Employee Name]
5. Once you are 100% happy with your pay run, click Post Pay Run.
If you are using the ABA file to import into your bank account, click on Pay Run Options and select Download ABA. If you do not use this function, go to step 6.
Creating a draft purchase invoice
6. Click on Pay Run Options and select Create Draft Bill. This creates a Draft Purchase Invoice that breaks down your pay run totals as follows: • Gross Wage • PAYG withholding • Superannuation Expense • Superannuation Payable Click Yes.
7. Click Pay Run Options and select Email Payslips.
You can deselect and select the required payslips you wish to email and click on Email Payslips. If you don’t email your payslips, click View Reports and select Payslips. You can then print the payslips to manually distribute to them your employees.
8. Click on Accounts and select Purchases, click on Draft 9. Select your Payroll Draft invoice and click Approve, click OK 10. Once the payment or payments for payroll come through your live bank feeds, allocate the payment(s) against the outstanding invoice.
You have now completed the full process for preparing a pay run. Congratulations!