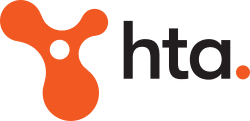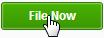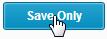A recent release from Xero has provided all Xero Payroll Administrators with the ability to lodge employee TFN Declarations via Xero.
Read below where we go through the steps involved..
Step 1: Check your contact details in Organisation Settings
When lodging a TFN Declaration via Xero, the system uses your organisation’s contact phone number and address details from Organisation Settings. Use the following steps to check and complete the organisation details:
- Go to Settings > General Settings and select Organisation Settings.
- Check the phone and address details are complete and match the details on the Employer’s section of the TFN declaration form.
- Click Save.
Step 2: Check employee details in Xero
If it is a new employee, you’ll need to add the employee to Xero first before lodging the TFN Declaration form (Contact our office if you are unsure on how to add a new employee to Xero). Check to employee’s basic details:
- Go to Payroll > Employees and select the employee.
- Check the information on the Details tab match the information on the employee’s TFN declaration form.
Note: It is mandatory to have entered the employee’s date of birth, full name & address details.
Step 3: Enter the employee tax declaration details
Once you have completed and checked the employee and employer information in Xero, copy the employee’s details from the TFN Declaration form into their Tax Declaration tab in Xero.
- Go to Payroll > Employees
- Select the employee
- Select the Tax Declaration tab
- Enter the employee’s details
- Save and file the TFN declaration with the ATO.
You have two options for saving TFN Declaration details in Xero (File Now or Save Only). Both options check the declaration is complete before it’s recorded in Xero, so you can make any changes or get back to the employee if they haven’t completed the form correctly.
To send the employee’s TFN Declaration to the ATO online through Xero, select File Now. Xero checks the declaration first, then sends it to the ATO for you. It can take up to 24 hours for the ATO to receive and process declarations they receive online. Check the status and/or history to make sure the ATO has received the declaration.
If you intend to mail the employee’s paper TFN declaration to the ATO, you can use the Save Only option. This won’t send anything to the ATO through Xero. Xero still checks the declaration detail before saving. You can lodge the declaration from Xero at a later time, if you wish.
Step 4: Check the Status
The status on the top right of the Tax Declaration tab shows current progress of your TFN declaration lodgement with the ATO. 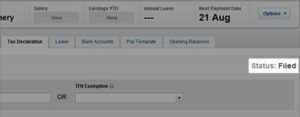
Saved – Xero has saved the information on the Tax Declaration tab.
Submitted – Xero has sent information on the Tax Declaration tab to the ATO.
Filed – The ATO have received the TFN Declaration sent through Xero.
Rejected – The ATO have rejected the TFN Declaration.
The History section at the bottom of the Tax Declaration tab keeps a record of all activity on that tab. It notes:
- Each change in status (for example, saved or filed)
- Who made each change (the logged-in user name)
- The outcome (for example, received by the ATO)
- The time and date
Note: only organisations with an Australian address can lodge TFN declarations to the ATO through Xero.
If you’ve enjoyed this guide and would like more hints & tricks, subscribe to our email updates. Or, for taxation advice or Xero assistance, send me an email care of info@htaadvisory.com.au.